Mail Servers:
Use the following settings, replacing ‘yourdomain.com’ with your website url:
| Username: | Your email address |
| Password: | Your password. |
| Incoming Server: | mail.yourdomain.com
|
| Outgoing Server: | mail.yourdomain.com
|
|
IMAP, POP3, and SMTP require authentication.
|
|









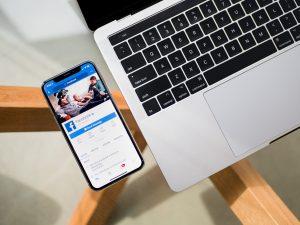
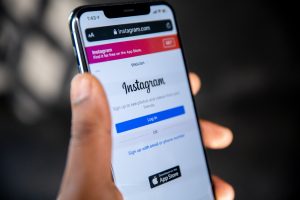









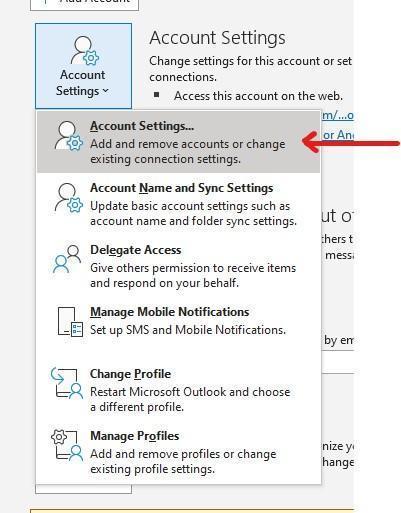
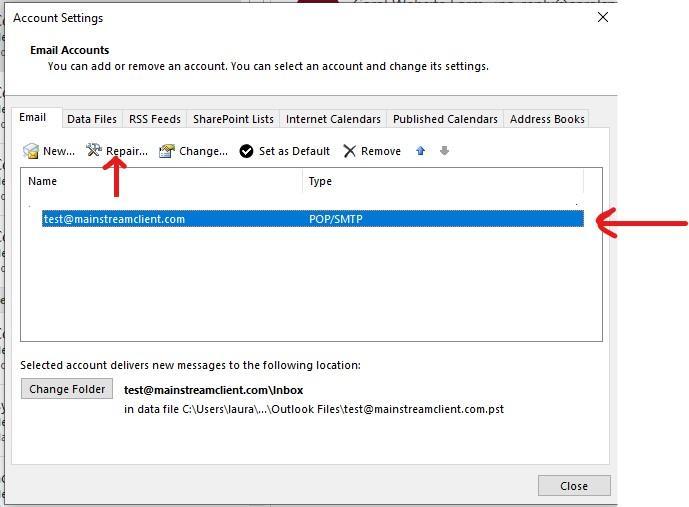
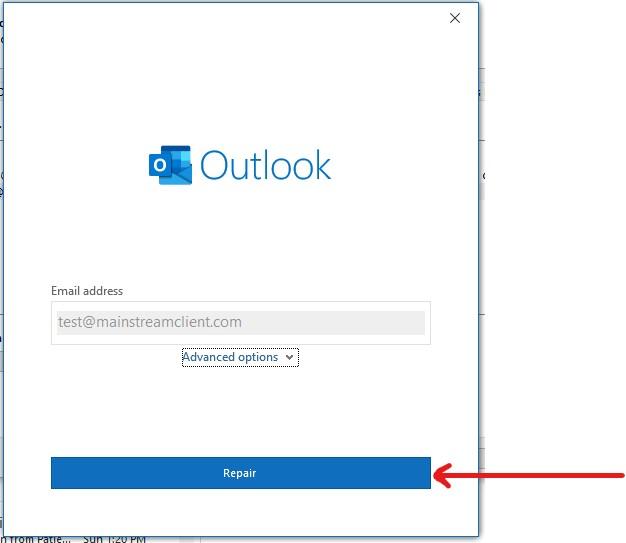
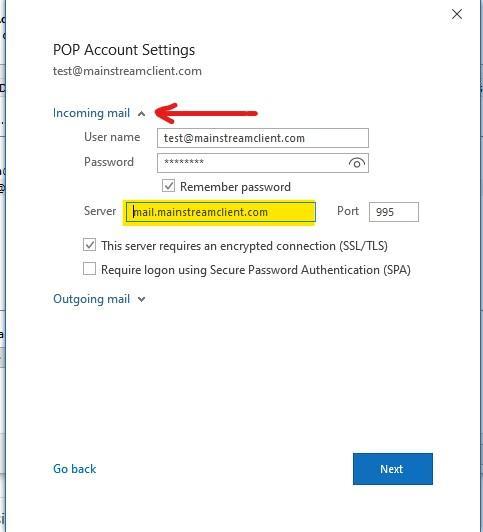
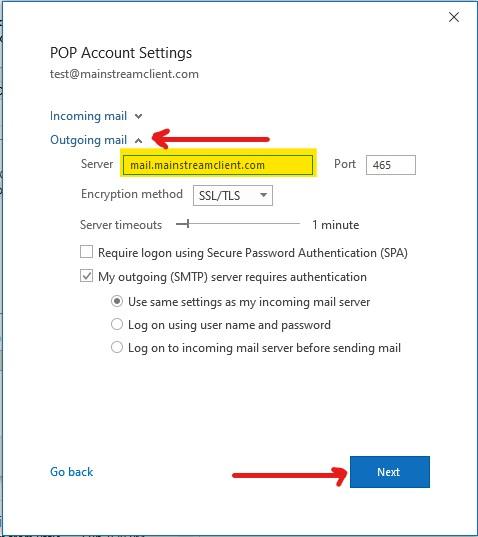
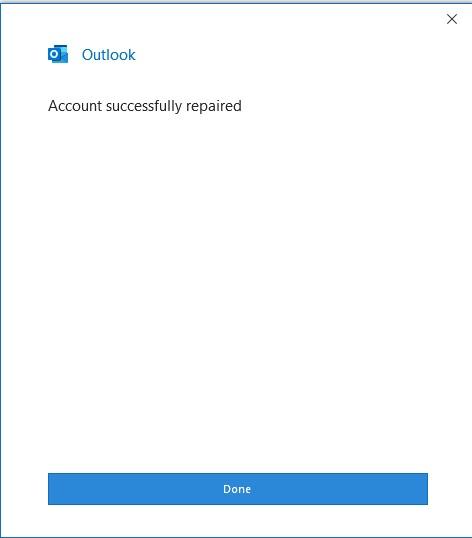
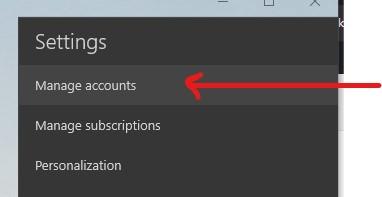
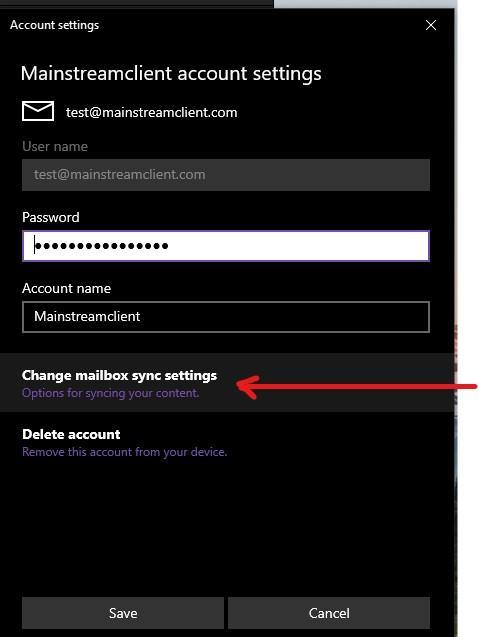
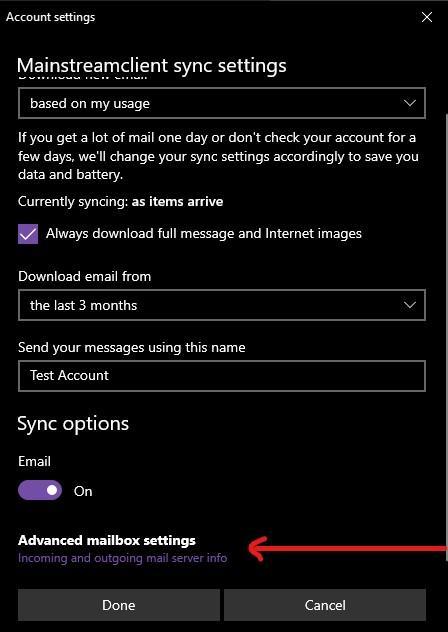
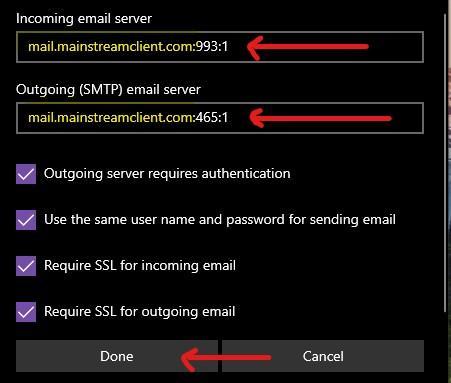
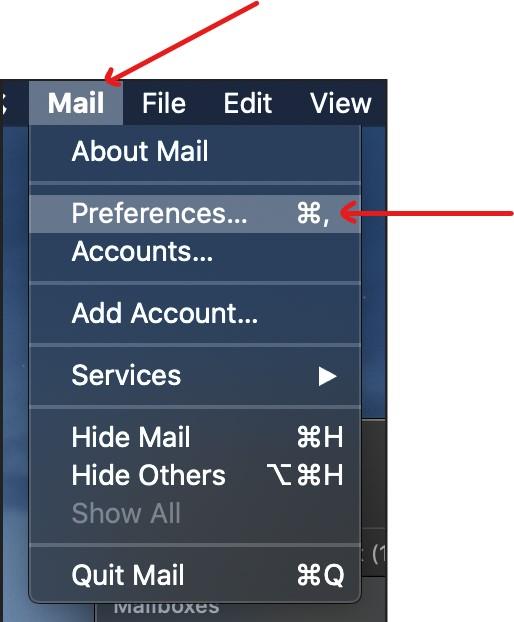
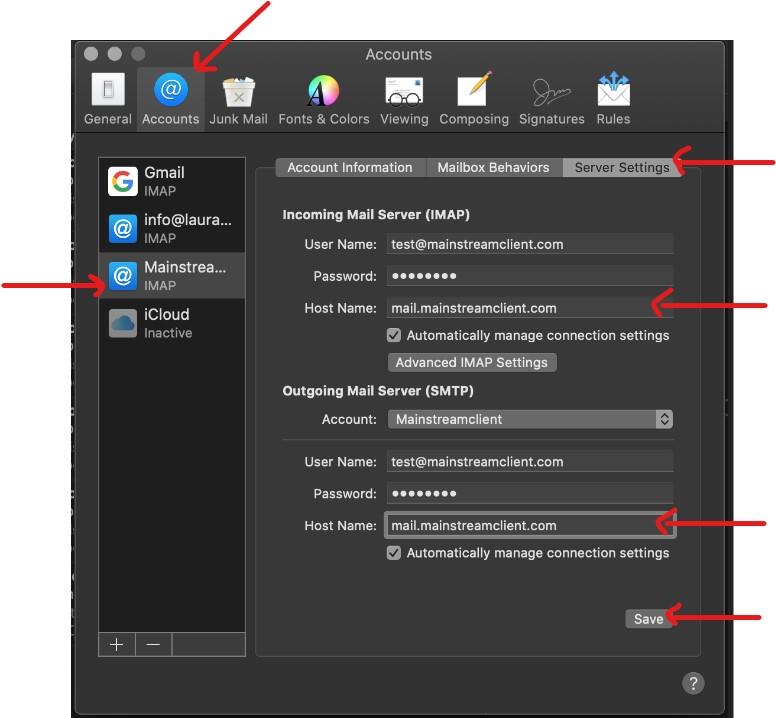
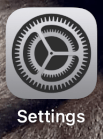
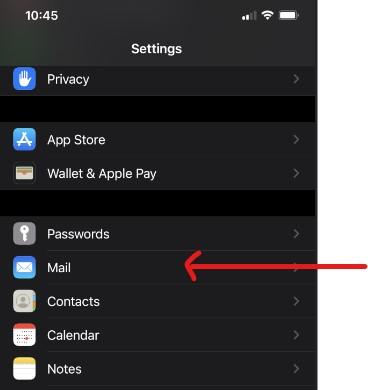
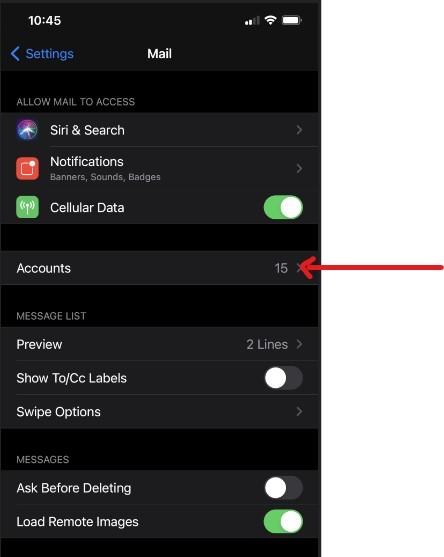
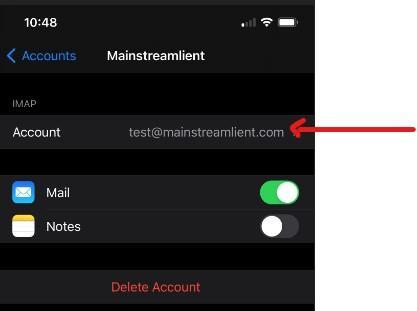
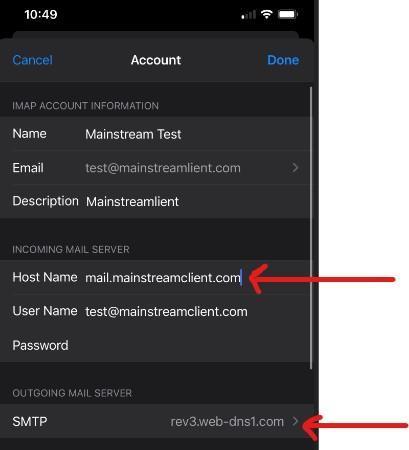
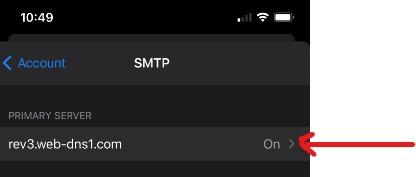
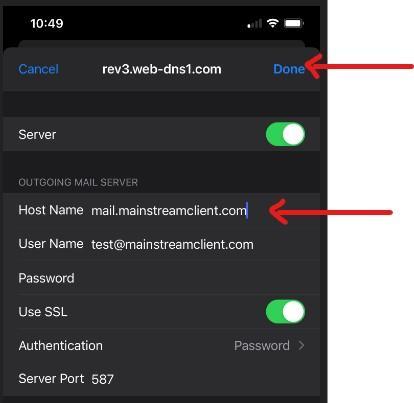
 Menu key.
Menu key.